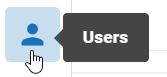Work with Users
Administrators have the option to create individual users, import users from a file or import from active directory. Administrators can also monitor current users in Review. To create individual users, see Create New User. The other options are covered below.
 Import Users from a File
Import Users from a File
Rather than creating users manually, you can import multiple users using a .CSV or .JSON file. A header row may be included in the file, but it is not necessary. Super Admin permissions are required to import users from a file.
CSV Format
The .CSV file must be in the following format prior to importing:
FirstName , LastName , UserName/Email , Managing Client , Password , true/false , true/false, true/false
The last three items in each row ('true" or "false") identify whether the user is Active, a Review User, and whether or not they need to change their password upon signing into the platform for the first time. Inactive users cannot log in.
For example:
Hubert, Quick , hquick@globex.com , Lawyers Inc , MyPassword@321 , True , True, False
If needed, these details can be changed after the users are imported.
|
|
Important: When entering the managing client name, ensure it is entered exactly as it exists with proper spelling, spaces, and case. If the managing client name differs, the table will show a blank space in the Managing Client column. |
JSON Format
The .JSON file must be in the following format prior to importing:
[
{
"FirstName": " ",
"LastName": " ",
"Username": " ",
"Password": " ",
"IsActive": true/false,
"ForceNewPassword": true/false
}
]
Separate users in the file by adding a comma between the ending } of one user and the starting { of the next. The example below demonstrates the formatting when adding two users.
[
{
"FirstName": "Hubert",
"LastName": "Quick",
"Username": "hquick@globex.com",
"Password": "MyPassword@321",
"IsActive": true,
"ForceNewPassword": false
},
{
"FirstName": "Ashley",
"LastName": "Gordon",
"Username": "agordon@globex.com",
"Password": "MyPassword@123",
"IsActive": false,
"ForceNewPassword": false
}
]
If needed, these details can be changed after the users are imported.
Import File
To import the users from a .CSV or .JSON file, do the following:
- Click the Settings icon
 in the top-right corner of the screen. The Settings icon is a global button that displays in every module of the OPEN DISCOVERY platform.
in the top-right corner of the screen. The Settings icon is a global button that displays in every module of the OPEN DISCOVERY platform. -
The System Manager opens. In the left pane of the System Manager, the Users tab opens by default.
-
Click the
 button at the top of the screen. From the menu that appears, select Import Users from File. The Imort Users from File page appears.
button at the top of the screen. From the menu that appears, select Import Users from File. The Imort Users from File page appears. - Click Browse. A file explorer opens.
- Browse to the .CSV or .JSON file and click Open. The File Name field populates automatically. Click Next.
- The Manage Import page opens, displaying the list of users found in the file. Make any needed changes to the list. When finished, complete the import by selecting Save.
 Import Users from Active Directory
Import Users from Active Directory
Super Admin permissions are required to import users from Active Directory.
If your site uses Microsoft’s Active Directory® service to manage network access, OPEN DISCOVERY users can be based on the Active Directory users. In this case, Active Directory names and passwords will be used for OPEN DISCOVERY access and can also be used for other OPEN DISCOVERY products. These names/passwords do not have to meet OPEN DISCOVERY user name and password requirements. Active Directory user credentials (first name, last name, username/email, and password) cannot be modified within OPEN DISCOVERY. Pre-configuration is required before using this optional feature. Please contact IPRO Support for additional information about configuration procedures.
Before you import users via Active Directory:
-
Ensure that you have needed details for the users you will be creating:
-
Active Directory domains/groups to which these users belong.
-
Managing client and user type needed for users (per Active Directory domain or group). Although user configuration, including these settings, can be completed later, doing so now allows you to apply settings to multiple new users at one time.
-
-
On your site’s website, log in as a user who is a member of the Super Admin group.
Active Directory
To create users based on Active Directory users:
- Click the Settings icon
 in the top-right corner of the screen. The Settings icon is a global button that displays in every module of the OPEN DISCOVERY platform.
in the top-right corner of the screen. The Settings icon is a global button that displays in every module of the OPEN DISCOVERY platform. -
The System Manager opens. In the left pane of the System Manager, the Users tab opens by default.
-
Click the
 button at the top of the screen. From the menu that appears, select Import Users from Active Directory. The Import Users from Active Directory page appears.
button at the top of the screen. From the menu that appears, select Import Users from Active Directory. The Import Users from Active Directory page appears. -
On the Browse Directory step, locate the needed users by navigating to the appropriate directory. As you click through the various directories, a path displays above the list showing the chain of folders you have clicked to reach your current location. The path will display in the following format:
Directory / Sub-Directory / Sub-Directory / Sub-Directory / Sub-Directory
The number of sub-directories in the path will correspond to the number of folders you have clicked. To return to a previous folder, click on the name of that folder in the path.
-
Once you have located the needed users, click the Add Users button. The Manage Import page opens.

Note: You can only add one folder's worth of users at a time. If you need to import users located in numerous directories, you will have to proceed through these steps for each separate directory.
- On the Manage Import page, select the check box next to each user you would like to make active. If a user is not made active, they will not be able to access the application. Remove users from the import list by selecting the X associated with that user.
- Once the user list on the Manage Import page looks correct, click Save.
 Display Active Review Users
Display Active Review Users
Super Admin permissions are required to review active users. Current users will be displayed allowing administrators to see who is actively logged into Review.
-
Click the Settings icon
 in the top-right corner of the screen. The Settings icon is a global button that displays in every module of the OPEN DISCOVERY platform.
in the top-right corner of the screen. The Settings icon is a global button that displays in every module of the OPEN DISCOVERY platform. -
The System Manager opens. In the left pane of the System Manager, the Users tab opens by default.
-
Click the
 button at the top of the screen. From the menu that appears, select Display Active Review Users.
button at the top of the screen. From the menu that appears, select Display Active Review Users.The Active Review Users page appears. Administrators are able to quickly search for users by name, and sort by the available column headings.
|
|
Note: The Report does not account for users idle, users who closed out of the browser or selected log out. This will refresh every 4 minutes for those users logging out in the two different ways. |
Related Topics